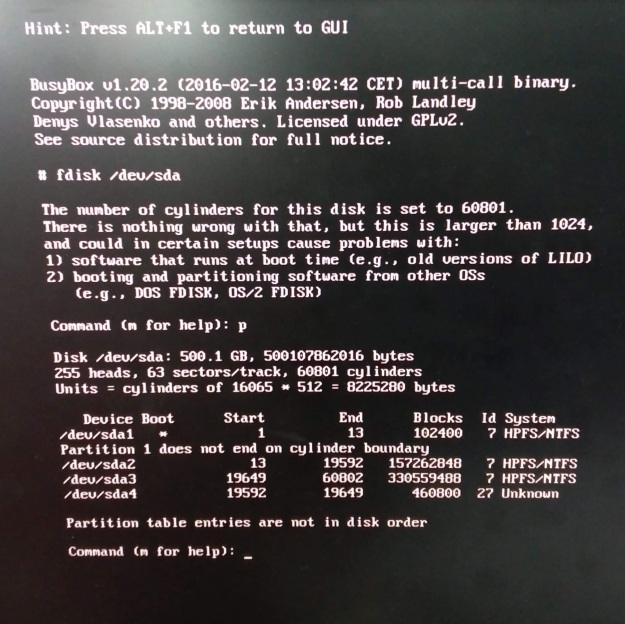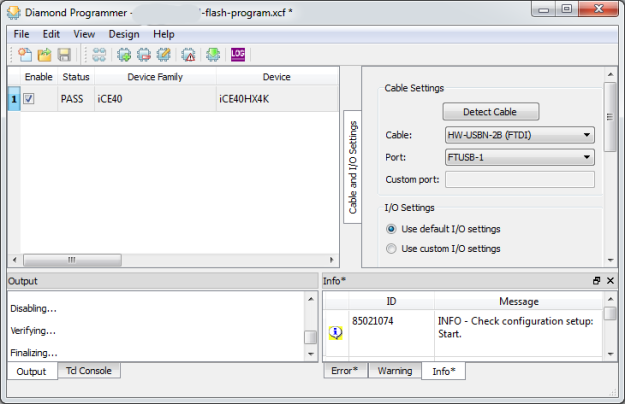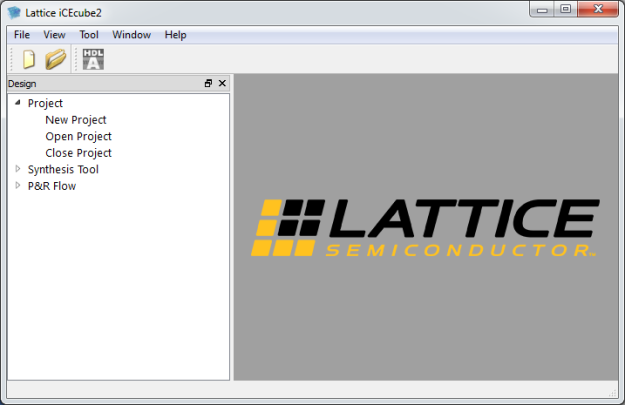This story starts with the long drive from Cambridge, UK to Warsaw, Poland. I like to be able to listen to music to while away the hours in the car, and I decided to use cassettes. Why? Our car radio is faulty, so much of the time there’s hardly anything to listen to. It has a CD player, but almost all of my CDs are stored away, having long since been converted to MP3s. There’s a handy AUX IN jack, so I can plug in my smartphone. But there’s simply no way to operate a smartphone without looking at it, and I’m not taking my eyes off the road at Autobahn speed.
My solution? Cassettes! I’ve got lots of them, generally high quality recordings, which I’ve never digitised, so they’re not stored away. They’re easy to operate with one hand without looking at them, too. But the car has no cassette player. Sorry, had no cassette player. A little judicious eBay shopping got me a Sony WM-D6C Walkman Professional in immaculate condition for a somewhat lower-than-average price because it didn’t work.

The WM-D6C is widely acknowledged to be one of the finest portable cassette machines ever made. It’s pocket-sized, if you have large pockets, and has sound quality and features that rival full-sized hi-fi cassette decks. It can also record, which is extremely unusual for a Walkman-format machine.
This particular example is a very late one. It doesn’t have the posh amorphous head of the original models, but the electronics are mostly easy-to-access surface-mount components rather than the gruesome bird’s nest of wire-ended parts that the early models had. I remember servicing an early one for a student radio station and it wasn’t a lot of fun. I think this one must have expired quite early in its life and been left on a shelf, because there’s no perceptible head wear and the casing is unmarked.
Putting batteries in and pressing play resulted in the ‘BATT’ LED coming on but absolutely nothing else. No clicks in the headphones, no motor whirring, nothing. Fortunately the service manual is readily available on line. ‘Supplement 4’, dated 2001, accurately describes my example.
Browsing the circuit diagram revealed one of the secrets of the WM-D6C’s excellent performance. Most Walkman-type cassette machines used a pair of ‘AA’ cells, so all the electronics had to run from just 3 volts. That’s common enough in 2018, but back in the day it was a real challenge, so the capabilities of the motor and electronics were compromised. The WM-D6C not only runs from four ‘AA’ cells, for a 6 volt supply, but does even better. Almost the first thing it does is step up that supply to about 11 volts. That rail then runs nearly everything, including the motor and audio circuits. A nice generous supply voltage is a good start for getting top performance, especially with 1980s-era technology.
A quick prod with the multimeter revealed the problem. This boosted supply was entirely absent. Seeing as how it powers most of the machine, that would explain the lack of results. The supply rail comes from a much-feared component, the DC-DC converter (CP304). Inscrutable in its little screening can, labelled ‘SONY’ on the right hand side of the picture of the Walkman’s entrails below, it’s often considered unrepairable.

The service manual includes a somewhat misleading diagram of its innards. I think the diagram is actually back-to-front, showing the output and input swapped, because that’s the only way it makes sense. The NPN transistor makes a boost converter in a variation on the classic ‘joule thief‘ circuit, and the PNP one with works with the zener diode to regulate the output by depriving the switching transistor of bias if the output voltage rises too high.

The converter wasn’t too hard to remove and dismantle, given reasonable desoldering tools and a powerful iron to unsolder the can. Here’s what’s inside. There are components on both sides of the board, and a certain amount of grey silicone which is easy enough to peel off. Back in the 1980s this would have seemed intimidating in its compactness, but it’s easy to work on given modern tools.
Finding the fault was a case of looking for the ‘usual suspects’: there were two tantalum bead capacitors sitting there looking guilty. The one on the input was short-circuit, which had killed off the 22uH inductor connected to pin 3, the large green component on the right.
I replaced the faulty components, using a higher-voltage-rated tantalum and a ceramic chip in parallel to replace the capacitor, and a surface-mount inductor with bits of wire soldered on to it. The values aren’t very critical and I just used what happened to be lying around. A quick test, giving it 6V from a bench power supply, revealed a healthy 11V or so at the output.
After reinstalling the converter and reassembling the machine (watch out for the little ‘speed tune on/off’ knob at the back) it worked! It shows signs of having had attention from the phantom twiddler. The head azimuth adjustment screw was tightened up, but good quality sound returned when it was properly adjusted. The peak level meter seems rather unenthusiastic so may need adjustment, and I haven’t checked the recording bias yet. There’s also a forest of little surface-mount electrolytics waiting to dribble corrosive ooze all over the PCB, but that’s a job for the long winter evenings. For now, it’s working. Being able to play cassettes has turned out to be unexpectedly useful. We rediscovered a tape of nursery rhymes from Domowe przedszkole, a classic Polish children’s TV programme, which granted us peace on a long trip recently!